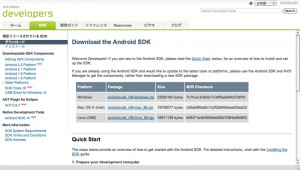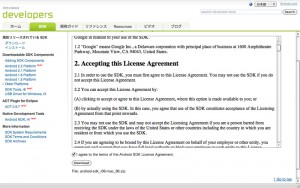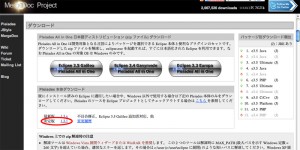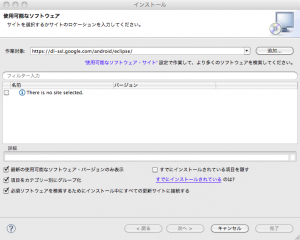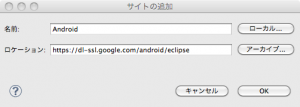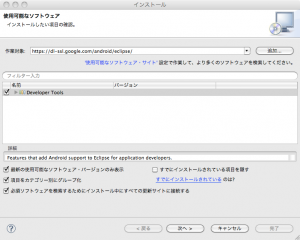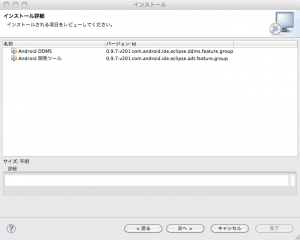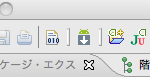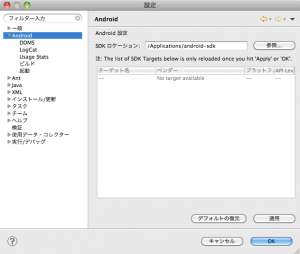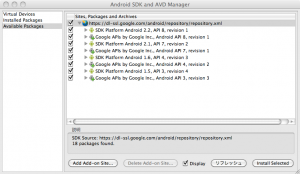Mac OS 10.6(Snow Leopard)での開発環境の構築
AndroidアプリはWindows,Linux,MacOSで開発することが可能です。ここではMac OS 10.6でのAndroidアプリの開発環境の構築方法を説明します。
Androidアプリを開発するには下記のツールが必要です。
- Java Development Kit (JDK) 6.0
- Android SDK
- Eclipse
- Android Development Tool(ADT)
では、これらを順に導入して行きましょう。
Java Development Kit (JDK) 6.0
まずはJDKから。と言ってもMac OS 10.6なら最初からJDKがインストールされています。ターミナルから
javac -versionF
と打ってみましょう。
javac 1.6.0_20
のように表示されるはずです。私の環境では2010/5/31現在で、バージョンが1.6.0_20と表示されていますが、アップデートの有無なので多少異なるかもしれませんが、1.6.x_xxであれば問題ないです。
Android SDK
下記のサイトから
http://developer.android.com/intl/ja/sdk/index.html
Mac OS X(intel) android-sdk_r06-mac_86.zipを選択します。
Android SDK Licenseが表示されるので、よく読んで同意したら
無事ダウンロードが完了したら解凍しましょう。
android-sdk-mac_86というフォルダができるので適当な位置に置きます。
アプリケーションフォルダ(/Application)に置くのが無難かと思います。
以後は /Application以下にandroid-sdkとリネームして配置したとして話を進めます。
次にandroid-sdkの中にあるtoolsフォルダのパスを通します。
このtoolsの中にadbやddmsなどのツールがあります。
.bash_profileに以下の記述を追加します。
export PATH=$PATH:/Applications/android-sdk/tools
別の場所に置いた場合、もしくはbash以外のシェルを使っている場合は適切な内容に置き換えてください。
Eclipse
http://www.eclipse.org/downloads/
からEclipse IDE for Java Developersをダウンロードします。そして解凍するとeclipseフォルダができるのでこちらも/Application以下に置きましょう。
このままだとEclipseは英語環境なので、日本語がいい!という方は日本語化しましょう。
http://mergedoc.sourceforge.jp/からPleiadesをダウンロードします。
解凍してできたPleiadesのfeaturesとplugins内のファイルを、それぞれeclipseの同名フォルダの中にコピーします。
ここで注意することはFinderでfeaturesもしくはpluginsフォルダをそのままeclipseフォルダにドラッグ&ドロップしてはいけません。
Finderの仕様でフォルダ自体の置き換えになってしまいます(=元の中身が消えてしまう)
コピーができたら、Eclipseのパッケージの中身を表示してContents/MacOS/eclipse.iniをテキストエディタ等で開いて最終行に下記を追加します。
-javaagent:../../../plugins/jp.sourceforge.mergedoc.pleiades/pleiades.jar
そして起動すると日本語化されているはずです。
起動の途中でeclipseが落ちてしまう場合はターミナルから-cleanオプションを付けて起動すると直ります。
Android Development Tool(ADT)
次にADTをインストールします。Eclipseを起動して、
ヘルプ>新規ソフトウェアのインストール
を選択します。
作業対象に
https://dl-ssl.google.com/android/eclipse/
を入力して追加と書かれたボタンをクリックします。
適当な名前を入力してOKをクリックします。
しばらくするとDeveloperToolsが表示されるので選択して次に進みましょう
進むとAndroid DDMSとAndroid 開発ツールが表示されるのでさらに進んで、ライセンスに同意&インストールしてください。
無事ADTのインストールが終わるとEclipseの再起動を求められるので再起動しましょう。
すると左上にGoodiesくんのアイコンが追加されているはずです。
ここまで来たらもうあと一息です!
Android SDKの本体のインストール
さて、最後にSDKの本体をインストールします。
まずメニューの環境設定を開いてAndroidSDKのフォルダの位置を設定します。
次に先ほど追加されたアイコンをクリックしてAvailable Packagesで必要なSDK(画像では全部を選択しています)を選択してインストールします。
Install Selectedボタンをクリックするとライセンスの確認の画面が出るので同意して次に進んでください。
以上で環境構築は終了です。お疲れさまでした。