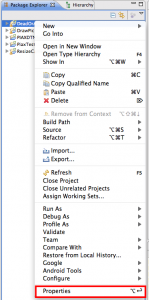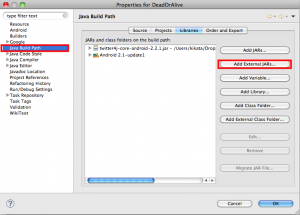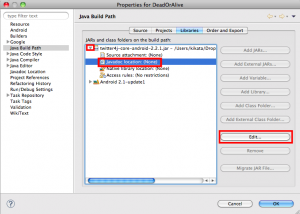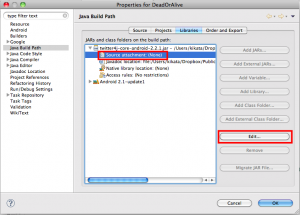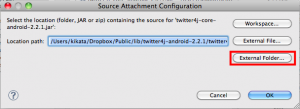プロジェクトに外部ライブラリをインポートする
Javaには、Mailの基本的な機能が備わったJavaMail、P2P通信機能を簡単に実装できるPIAXなど、用途にあわせて様々なライブラリがあります。
これらのライブラリを使用することで、目的の機能の実装が非常に楽になります。その反面、アプリケーションのサイズが大きくなってしまうなどのデメリットもあるので、なんでもインポートするのではなく、必要かどうかを見極めて使用するようにしましょう。
“Compatibility Package を使って、FragmentをHoneyComb以外で利用する“にて、ライブラリのインポートを簡単に解説していますが、今回はTwitter4Jを例として、スクリーンショットなども交えながら、より詳しく解説します。
詳細は以下から。
ライブラリの入手
まずはインポートするライブラリ本体を入手しましょう。
今回はTwitter4Jを入手していきますが、使用したいライブラリによって入手方法は異なる為、各ライブラリのガイドラインに従って下さい。
こちらにアクセスして“twitter4j-android-2.2.1.zip”をクリックしてzipファイルをダウンロードして下さい。
次にダウンロードしたzipファイルを適当な場所に解凍して下さい。
外部ライブラリのインポート
では実際に先ほど入手したライブラリをプロジェクトに読み込みましょう。
ライブラリを読み込みたいプロジェクトにカーソルを合わせ、右クリックします。
メニューから“Properties”を選択します。
プロパティ画面が表示されたら、“Java Build Path”を選択し、“Add External JARs…”ボタンを押下します。
ファイル選択画面が表示されたら、インポートしたいライブラリの.jarファイルを選択します。(今回はTwitter4Jをインポートするので、“twitter4j-core-android-2.2.1.jar”を選択して下さい。)
以上で外部ライブラリのプロジェクトへのインポートは完了です。
外部ライブラリのJavaDocをインポートする
上記の手順でライブラリのインポートは完了しましたが、JavaDocをインポートしていない為、インポートしたライブラリのメソッド名などにカーソルを合わせても、詳細な解説が表示されません。
これはJavaDocが参照されていない為です。
以下にJavaDocのインポート方法を紹介します。
まずは外部ライブラリをインポートした時と同じように、プロジェクトのプロパティ画面を開きます。
プロパティ画面が表示されたら、JavaDocをインポートしたいライブラリの右側に表示されている矢印アイコンを選択し、“Javadoc location”を選択→”Edit”ボタンを押下します。
JavaDoc編集画面が表示されたら“Browse”ボタンを押下し、JavaDocが格納されているディレクトリを選択します。(今回はTwitter4JのJavaDocをインポートするので、“Twitter4Jを解凍したディレクトリ/twitter4j-android-2.2.1/twitter4j-core/javadoc/”を選択して下さい。)
外部ライブラリのソースをインポートする
Eclipseのデバッグ機能でデバッグを行っていると、ソースが存在しないため、ステップ実行などで追えない場合があります。
これはライブラリのソースがインポートされていない為です。
以下に外部ライブラリのソースをインポートする方法を紹介します。
まずはプロジェクトのプロパティ画面を開きます。
プロパティ画面が表示されたら、JavaDocをインポートした時と同じように、ソースをインポートしたいライブラリの右側に表示されている矢印アイコンを選択し、“Source attachment”を選択→“Edit”ボタンを押下します。
ソースの編集画面が表示されたら、“External Folder…”ボタンを押下し、ソースコードが格納されているディレクトリを選択します。(今回はTwitter4Jのソースコードをインポートするので、“Twitter4Jを解凍したディレクトリ/twitter4j-android-2.2.1/twitter4j-core/src”を選択して下さい。)