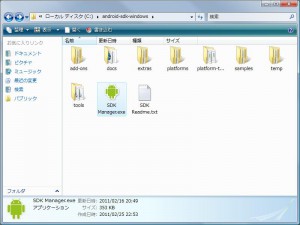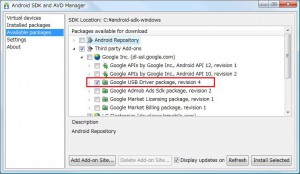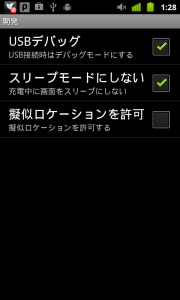実機を使ってデバッグする
Androidアプリケーションを開発する際デバッグにはエミュレータのほかAndroid端末を利用することができますが、開発環境や使用するAndroid端末によってセットアップの手順が異なってきます。
今回はWindows、Linux、MacOS X、3つの環境でAndroid端末をデバッグに用いる手順について紹介します。
Windowsの場合
Windowsの場合、各Android端末のWindows用デバイスドライバが必要になります。
Android Dev PhoneやNexus OneなどのAndroidリファレンス端末はGoogle USB Driverという形でGoogleがデバイスドライバを提供しています。一方、各メーカーから発売されているAndroid端末は各メーカーのサイトなどから入手することになります。
詳しい説明は続きからご覧下さい。
Google USB Driverのダウンロード
以下の端末をお使いの場合はGoogle USB Driverをインストールすることでデバッグ環境として使用することができます。
- ADP1 / T-Mobile G1
- ADP2 / Google lon / T-Mobile myTouch 3G
- Verizon Droid
- Nexus One
- Nexus S
Google USB DriverのダウンロードはAndroid SDK and AVD Managerから行います。
Android SDKをC:¥android-sdk-windows以下にインストールした場合、Android SDK and AVD Managerのパスは
C:¥android-sdk-windows¥SDK Manager.exeになります。
画面左のメニューから「Available packages」を選択し、「Third party Add-ons」→「Google USB Driver package」にチェックを入れて「Install Selected」をクリックするとダウンロードが始まります。
(Google USB Driver packageは2011/06/01現在revision 4です)
ダウンロードしたドライバはC:¥android-sdk-windows¥extras¥google¥usb_driverに保存されます。
Google USB Driverのインストール
Google USB Driverのインストールはプリンタやデジカメなどのドライバをインストールするのと同じ手順です。
Android端末をWindows PCにUSB接続するとデバイスドライバのインストールを求められますので、
ウィザードに従ってダウンロードしたドライバをインストールして下さい。
各メーカーのAndroid端末を使用する場合
各メーカーのAndroid端末を使用する場合は、各メーカーのサイトからダウンロードできます。
各メーカーのドライバダウンロードページはOEM USB Drivers | Android Developersから確認できますのでご活用ください。
Linuxの場合
開発環境にLinuxをお使いの場合、どの端末を使用する場合でもudevの設定を行う必要があります。
※udevはLinux PCに接続されたデバイスに対して動的にデバイスファイルを生成する為のしくみです。
udevの設定ファイルとして/etc/rules.d/51-android.rulesを作成しUSBのベンダIDを指定します。
たとえばSony EricssonのXperia SO-01Bを使いたい場合は以下のように記述します。
SYSFS{idVendor}==”0fce”の“0fce”がSony EricssonのベンダIDになります。
1 | SUBSYSTEM=="usb", SYSFS{idVendor}=="0fce", MODE="0666" |
USBベンダIDは以下のような定義になっていますので、お使いの端末に合わせてudev設定ファイルを変更して下さい。
| メーカー | ベンダID |
| Acer | 0502 |
| Dell | 413c |
| Foxconn | 0489 |
| Garmin-Asus | 091E |
| 18d1 | |
| HTC | 0bb4 |
| Huawei | 12d1 |
| Kyocera | 0482 |
| LG | 1004 |
| Motorola | 22b8 |
| Nvidia | 0955 |
| Pantech | 10A9 |
| Samsung | 04e8 |
| Sharp | 04dd |
| Sony Ericsson | 0fce |
| ZTE | 19D2 |
udevの設定完了後、adbを再起動することでLinux PCがandroid端末を認識するようになります。
MacOS Xの場合
MacOS Xの場合はドライバの設定等は不要です。
接続するだけでAndroid端末が認識されます。
Android端末側の設定
最後にAndroid端末側の設定です。
デバッグ中のアプリケーションをインストールするためにAndroid端末の「設定」から「アプリケーション」→「開発」→「USBデバッグ」を選択します。
以上の手順により、Android端末をデバッグに使用することができるようになります。