Android開発初心者がよくやる失敗シリーズ、今回は 開発環境構築編 第2弾です。
開発初心者がよくやる失敗【開発環境構築編】(1)では、以下の2点について解説しました。
- システム環境変数が適切でない
- ADTプラグインがインストールできない
今回はさらに以下の2点について解説します。
- システム環境変数の設定で、フォルダ名が違う
- エミュレータが起動しない
システム環境変数の設定で、フォルダ名が違う
「色んなサイトに載ってるフォルダ名と違う!」
こんな悲鳴が聞こえてきます。
システム環境変数の設定に関しては、開発初心者がよくやる失敗【開発環境構築編】(1)でも触れました。
多くのサイトで解説されているシステム環境変数の設定は、android2.2以前のバージョンのSDKです。
Android2.3以降のバージョンのSDKは、設定しなければならないフォルダが多少変更されています。
Android2.2以前のバージョンのADKの場合はandroid-sdk\toolsでした。
Android2.3以降のバージョンから、android-sdk\platform-toolsに変更されています。
この変更に気づかずに開発環境の構築を進めてしまったことで、設定がうまくいかなかったという事例を多く見かけます。
環境変数を設定する際には、Cドライブ直下にSDKフォルダを保存した場合はC:\android-sdk\platform-toolsを指定しましょう。
エミュレータが起動しない
せっかくeclipseにADTをダウンロードしても、エミュレータのパッケージをインストールしなければ、Androidのエミュレータは起動しません。
eclipseでエミュレータのパッケージをインストールし、エミュレータを作成しましょう。
ここでは、エミュレータのパッケージをインストールしてエミュレータを作成するところまで解説します。
エミュレータを作成するには、次の手順が必要です。
- eclipseにSDKのロケーションを指定
- エミュレータ等のパッケージをインストール
- エミュレータを作成
1. eclipseにSDKのロケーションを指定する方法
メニューバー「ウィンドウ」→「設定」で、設定画面を表示します。
設定画面の左側に、Androidタブがあります。
Androidをクリックすると、設定画面右側に、SDKのロケーションを指定する画面が表示されます。
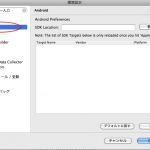
SDKのロケーションが指定できたら、「適用」ボタンをクリックし、「OK」ボタンをクリックして設定画面を閉じましょう。
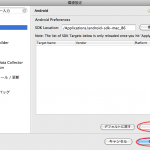
2. エミュレータ等のパッケージをインストール
メニューバー「ウィンドウ」→「Android SDK and AVD Manager」で、Android SDK and AVD Managerを開きます。
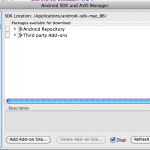
Android SDK and AVD Managerの画面で「Available packages」から「Android Repository」にチェックを入れ、「install Selected」をクリックします。
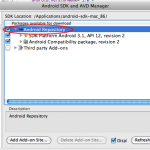
「Install Selected」をクリックすると、エミュレータのパッケージ等がインストールされます。
3. エミュレータの作成方法
エミュレータのパッケージのインストール作業が完了すれば、Android SDK and AVD ManagerのVirtual Devicesからエミュレータを作成できます。
Android SDK and AVD ManagerのVirtual devicesから、「新規」ボタンをクリック。
「新規」ボタンをクリックすると、新規に作成するエミュレータの設定画面が表示されます。
エミュレータの設定画面で、以下の3点を設定します。
- 「Name」に、分かりやすい名前(例:avd_ 1.6)を入力
- 「Target」で、作成したいエミュレータのバージョン(例:Android 2.2 – API Level 8)を選択
- 「SD Card」欄の「Size」に、SDカードの容量(例:128)を入力
上記3点を設定できたら、画面下の「Create AVD」ボタンをクリックします。
これで、エミュレータの作成が完了しました。
後はAndroid SDK and AVD ManagerのVirtual devicesから、作成したエミュレータを選択し、「開始」ボタンをクリックすると、エミュレータが起動します。
以上、Android開発初心者がよくやる失敗【開発環境構築編】 (2)でした。