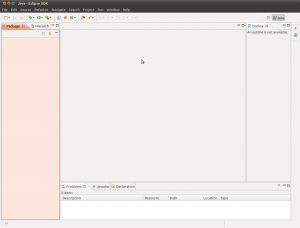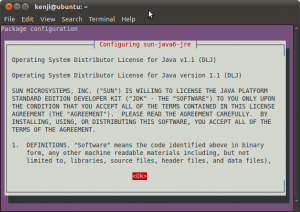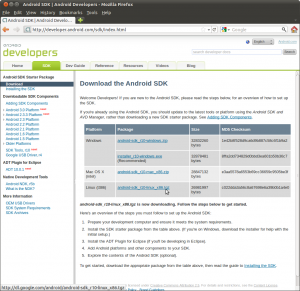今回はUbuntu 11.04にAndroid開発環境を構築する手順をご紹介します。
以前TechBoosterで紹介した「Ubuntu 10.04にAndroid SDKをインストールする」から
Android SDKのバージョンが随分上がっていることもあり、Platform-toolsのインストールなど、新たに手順が増えている点もありますので今回改めてご紹介したいと思います。
Ubuntu 11.04でAndroidアプリケーションを開発するためには大きく以下のソフトウェアをインストールする必要があります。
- Java Development Kit (JDK) バージョン 6
- Eclipse バージョン3.5以上
- Android Development Tool(ADT)
- Android SDK
Eclipseのバージョンは2011.05.10現在、3.5と3.6が存在しますが、本記事ではバージョン3.5にて動作確認を行っています。
JDK 6のインストール
まず、JDK 6をインストールします。
Ubuntu 11.04標準レポジトリにはJDK 6が含まれていないので、以下のようにレポジトリを追加してからインストールします。
# sudo add-apt-repository ‘deb http://archive.canonical.com/ lucid partner’
# sudo apt-get update
# sudo apt-get install sun-java6-jdk
インストールの途中、ライセンスに関する同意を求められます。
OKを選択してインストールを完了させてください。
その他のソフトウェアのインストールについてはつづきからご覧ください。
Android SDKのインストール
次にAndroid SDKをAndroid Developersからダウンロードします。
2011.05.10時点での最新バージョンはRelease 10です。
Linux向けのパッケージであるandroid-sdk_r10-linux_x86.tgzをダウンロードしてください。
ダウンロード後、適当な場所に展開します。
ここでは~/androidというディレクトリに展開しています。
# mkdir ~/android
# cd ~/android
# tar zxf ~/Downloads/android-sdk_r10-linux_86.tgz
展開後、android-sdk-linux_86/toolsのパスを通します。
~/.bashrcに以下の1行を追加して下さい。
# export PATH=${PATH}:~/android/android-sdk-linux_86/tools
なお、Android SDKは32bitのソフトウェアであるため、そのままでは64bit版のUbuntu 11.04で動作しません。
32bitのソフトウェアを動作させるためには以下のようにia32-libsをインストールします。
# sudo apt-get install ia32-libs
Platform-toolsと追加コンポーネントのインストール
続いて、Platform-toolsと追加コンポーネントをインストールするためにAndroid SDK and AVD Managerを起動します。
以下のコマンドでAndroid SDK and AVD Managerを起動してください。
# android
Android SDK and AVD Managerを起動したら「Available packages」をタブを開き、“Android Repository” と “Third party Add-ons”をチェックしてInstall Selectedをクリックします。
次の画面でインストールするパッケージを選択します。
ここではすべてのパッケージをインストールします。
「Accept All」を選択してから「Install」をクリックしてください。
すべてのパッケージのインストールが完了するまで時間がかかりますので、しばらくお待ちください。
インストールが完了したらADBのRestartを求められますので「Yes」をクリックしてください。
Eclipseのインストール
次にEclipseをインストールします。
UbuntuのメニューからSystem→Administration→Synaptic Package Managerを起動します。
Synaptic Package Managerが起動したらQuick filterというテキストボックスにeclipseと入力します。
するとeclipseのパッケージが検索結果として表示されますので、右クリックから表示されるメニューで「Mark for Installation」をクリックして
eclipseのパッケージをチェックしてください。
なお、Synaptic Package ManagerでインストールされるEclipseのバージョンは3.5です。
チェック後、「Apply」ボタンをクリックするとEclipseがインストールされます。
ADTのインストール
次にADTをインストールします。
Eclipseを起動して「Help」 -> 「Install New Software…」を開きます。
「Work with」というテキストボックスに以下のURLを入力してエンターキーを押します。
https://dl-ssl.google.com/android/eclipse/
しばらく待つと「Developer Tools」が選べるようになりますので選択して「Next」をクリックします。
インストールされるパッケージ情報が表示されますのでNextで次の画面に進みます。
ライセンスに関する説明が表示されます。
「I accept the terms of the license agreements」を選択してFinishボタンを押します。
途中、認証されていないパッケージをインストールすることによる警告が表示されますが、
このままインストールを続行しますのでOKを押してください。
パッケージがインストールされるまで時間がかかりますので、しばらくお待ちください。
ADBの再起動を求められたらYesを押して再起動します。
ADTの設定
最後にADTの設定を行います。
Windows→Preferencesを開いてAndroidタブを開いてください。
ここでAndroid SDKの場所を指定します。以下のようにパスを入力してください。
/home/user/android/android-sdk-linux_x86
パスを指定したら「Apply」をクリックして変更を反映させてください。
以上で開発環境の構築は完了となります。お疲れさまでした!
なお、アプリケーション開発のデバッグに実機を使いたい場合は「Xperiaを実機に使う」をご覧ください。