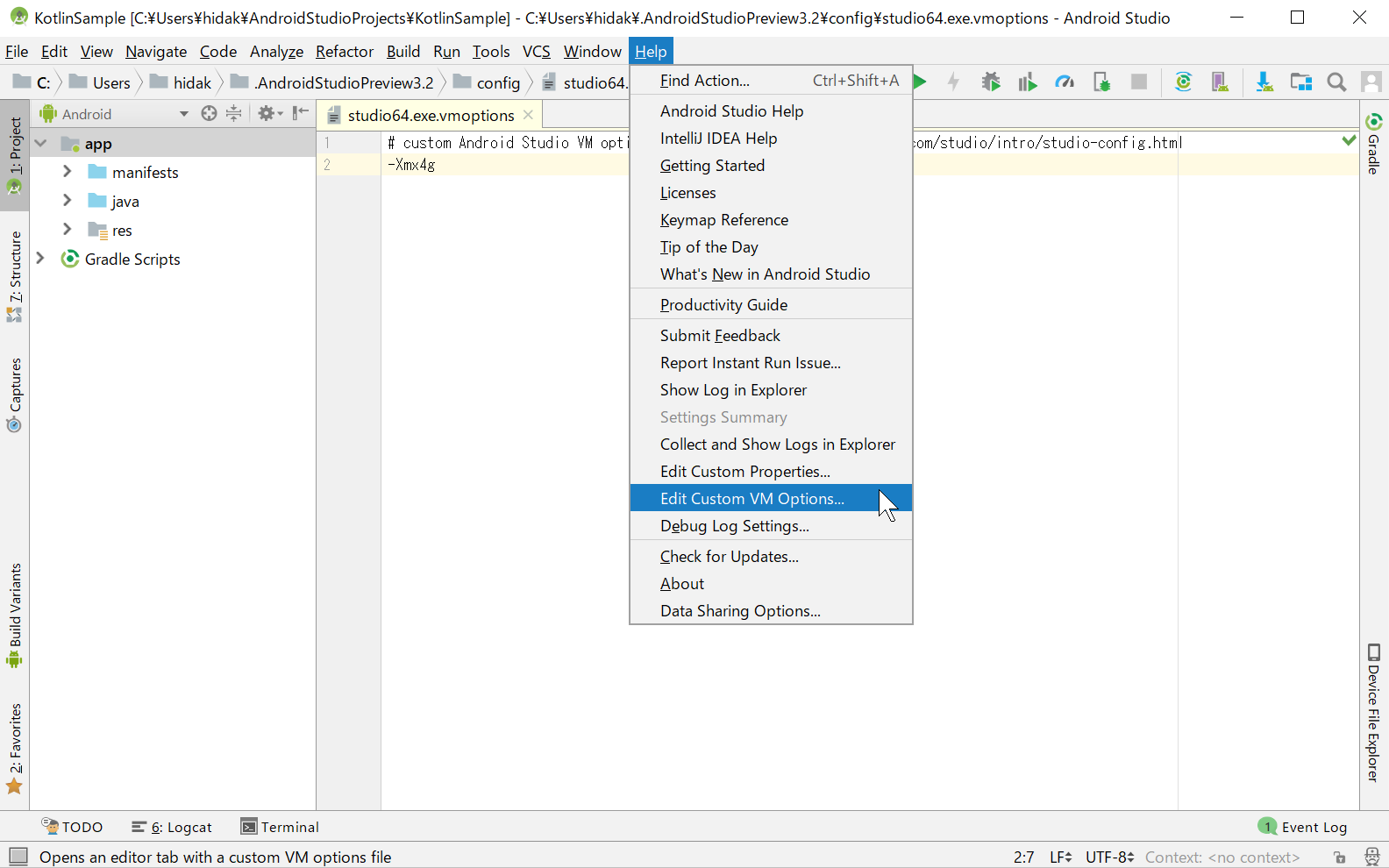Android Studioの環境設定はほとんどのPCできちんと動作するようなデフォルト値を採用しています。環境設定をカスタマイズすることで自分の環境に合わせてパフォーマンスを変更できます。
今回はメモリの割当を増やす方法を紹介します。はじめにAndroid StudioのHelpメニューからEdit Cutom VM Options…を選択します。

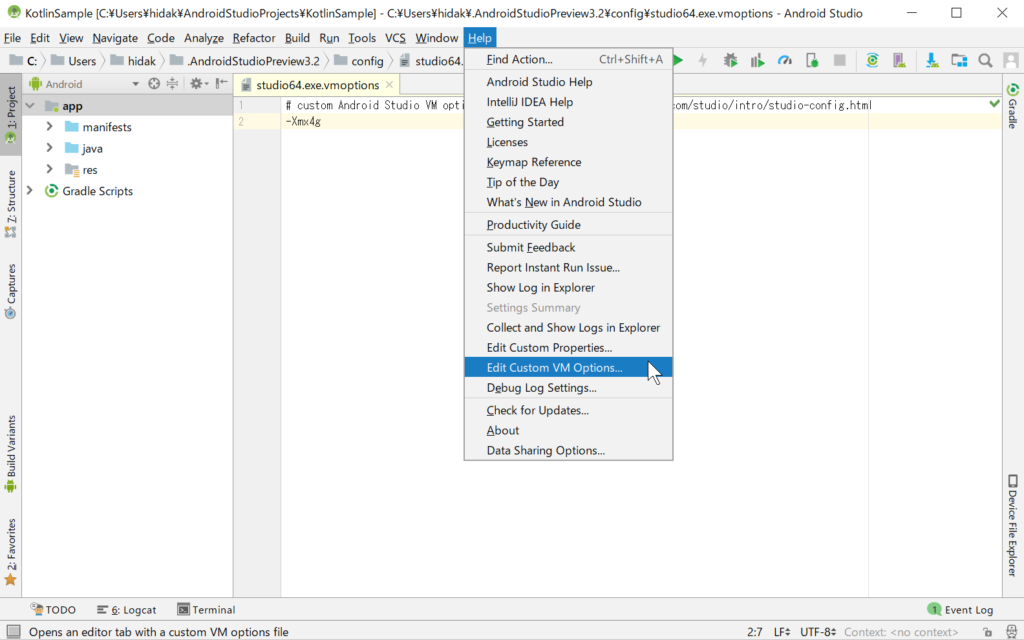
メニューを選択するとWindows版ではstudio64.exe.vmoptions(32ビット版の場合はstudio.exe.vmoptions)が開きます。ここではヒープサイズ、キャッシュ、Android Studioを実行するJava仮想マシンのオプションを変更できます。Android Studio のbinフォルダ以下にもstudio.vmoptionsファイルがありますが直接編集は避けてください。誤って重要なパラメータを書き換えてしまうことを防ぐためです。
ヒープメモリの上限を変更する
ヒープメモリの上限を高く設定するとAndroid Studioのパフォーマンスを改善できます。当然、多くのメモリを要求するためPCの負荷は上がりますが、十分なメモリをもっていればビルドや動作が早くなります。
■studio64.exe.vmoptions
# custom Android Studio VM options, see https://developer.android.com/studio/intro/studio-config.html -Xmx4g
4GBを割り当てる場合、設定ファイルに-Xmx4gを追加します。-Xmxに続いて設定したいメモリサイズを記述してください。保存してAndroid Studioを再起動すると適用完了です。
VM Optionsで設定可能なパラメータ
VM Optionは数多くのパラメータ(OracleでVMに設定できるパラメータ一覧を紹介しています)を利用できますがAndroid Studioを快適に使いたい場合では、メモリ割り当てに関係する次の2種類の影響度が高いでしょう。
- -Xms 起動時のヒープメモリサイズ
- -Xmx ヒープメモリの上限サイズ
Android Studio以外、たとえばIntelliJ Platformを使っている場合もJetBrainsがサポートサイトでConfiguring JVM options and platform propertiesを提供しているので参考になります。
Android Studioの初期設定
その他IDEのプロパティ変更やネットワークの初期設定、たとえばAndroid Studioでプロキシを設定したい(Android StudioのIDEそのものへの設定とGradleプラグインの2つで設定が必要です)は公式リファレンスでサポートがあります。
環境を再構築するときに覚えておくと便利な情報です。
以上、おつかれさまでした。