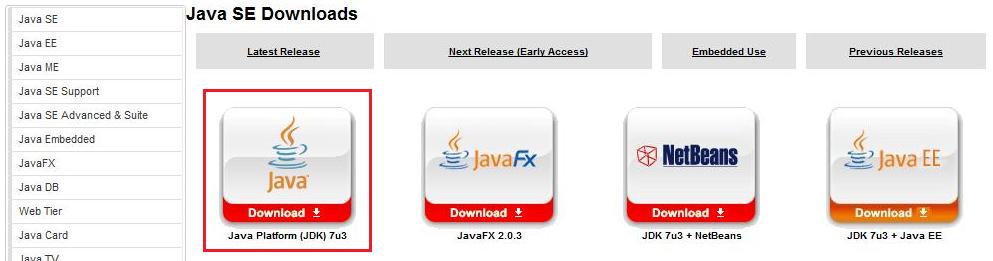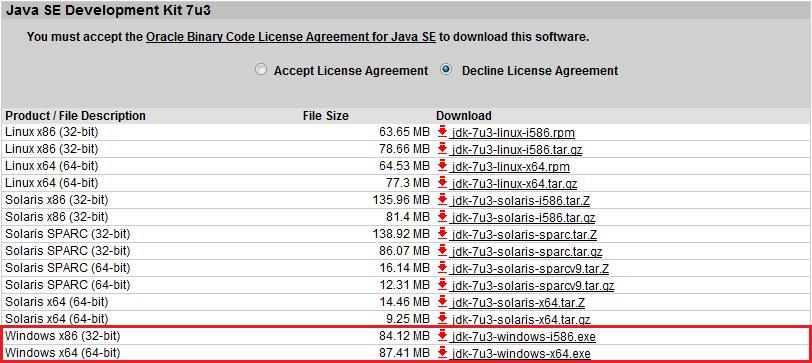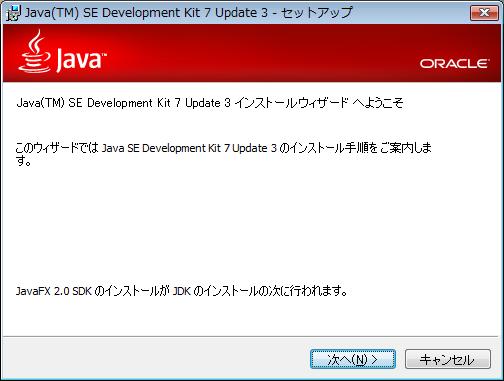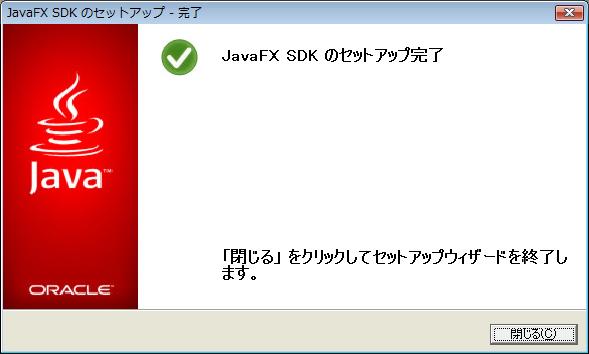今日はWindows Vista/7にAndroid開発環境を構築する手順をご紹介します。
以前TechBoosterで紹介した「Android SDKのインストール」から
Android SDKのバージョンが随分上がっていることもあり、新たに手順が増えている点もありますので今回改めてご紹介したいと思います。
Windows Vista/7でAndroidの開発環境を構築するためには以下のソフトウェアが必要になります。
[table “230” not found /]JDKのインストール
それではまず、下記URLからJDKをインストールしましょう。
http://www.oracle.com/technetwork/java/javase/downloads/index.html
「Latest Release」と書かれているリンク画像をクリックして最新のJDKをダウンロードしてください。2012/03/25現在、7u3が最新版です。
ジャンプしたリンク先からWindows用のJDKを選択します。32bitと64bitでインストールするJDKが異なるので注意してください。
ダウンロードしたJDKをインストールします。基本的には何も考えずに「次へ」を選択すればOKです。
JDKのインストールが完了すると以下のような画面が表示されますので、そのまま閉じてください。
Android SDKのインストール
続いてAndroid SDKのインストールを行います。下記URLからWindows用のAndroid SDKをダウンロードしてください。
http://developer.android.com/sdk/index.html
zipで圧縮されたものとexe形式でインストーラになっているものの2種類選ぶことができます。
今回はインストーラでインストールしてみましょう。2012/03/25現在r17が最新版です。
「installer_r17-windows.exe (Recommended)」と書かれたリンクをクリックしてAndroid SDKをダウンロードしてください。
ダウンロードしたAndroid SDKをインストールします。これも基本的に「Next」と進めていくだけでOKです。
インストールが終わったら下記のような画面が表示されます。
この時点ではまだ最低限のツールしかインストールされていません。更にここからAndroid SDKに含まているSDK Managerを使って追加コンポーネント(システムイメージなど)をダウンロードする必要があります。「Start SDK Manager」というチェックボックスをチェックして「Finish」を押すとSDK Managerが自動で起動します。
SDK Managerが起動すると以下のような画面が表示されます。Androidプラットフォームのバージョンごとにシステムイメージやドキュメント、サンプルなどを選択し、ダウンロードすることができます。開発対象とするプラットフォームが限定されている場合は、任意のバージョンを指定すればOKですが、よく分からないようであれば全て選択しておいても問題ありません。
必要なコンポーネントを選択したら画面右下にある「Install packages」ボタンを押してコンポーネントをインストールしてください。
ライセンスに関する確認事項が表示されます。「Accept」を選択して「Install」ボタンで次へ進んでください。
コンポーネントのダウンロードには少し時間がかかります。コーヒーでも飲みながらのんびり待ちましょう:-)
インストールが完了したらEclipseのインストールを行います。
Eclipseのインストール
ではまず下記URLからEclipseをダウンロードしましょう。
「Eclipse IDE for Java EE Developers」と書かれている箇所から、Windows 32bitもしくは64bit、使用しているWindows環境に合わせてEclipseをダウンロードします。
※日本語化されているEclipseとしてPleiadesもあります。
ダウンロードしたファイルはZIP形式になっているので、適当な場所に展開してください。
展開したら、展開したディレクトリ内からEclipse本体(eclipse.exe)を起動しましょう。
Eclipseの初回起動時、作成したアプリケーションのプロジェクトファイルをどこに保存するのかを指定するダイアログが表示されますので、任意の場所を指定します。次回以降表示しない場合は左下の「Use this as the default and do not ask again」と書かれたチェックボックスを選択しましょう。
ADTのインストール
Eclipseが起動したら続けてADTをインストールします。
メニューの「Help」から「Install New Software…」を開きます。
「Work with」というテキストボックスに以下のURLを入力してエンターキーを押します。
https://dl-ssl.google.com/android/eclipse/
しばらく待つと「Developer Tools」が選べるようになりますので選択して「Next」をクリックします。
ライセンスに関する説明が表示されます。
「I accept the terms of the license agreements」を選択してFinishボタンを押します。
途中、認証されていないパッケージをインストールすることによる警告が表示されますが、
このままインストールを続行しますのでOKを押してください。
Eclipseの再起動を求められたら「Restart Now」で再起動します。
再起動するとAndroid SDKのインストール場所を指定するダイアログが表示されます。Android SDKがまだインストールされていなければここでインストールすることもできますが、先にインストールは完了しているので、「Use exiting SDKs」からさきほどのインストール先を指定します。
GoogleにADTの利用統計情報を送信することを許可するかというダイアログが表示されます。YesかNoか選択してFinishを押してください。
以上で開発環境の構築は完了となります。お疲れさまでした!