TechBoosterではこれまで「Android開発初心者に便利なEclipseの機能(1)と「Android開発初心者に便利なEclipseの機能(2)で、コーディング時に役立つEclipseの機能ついて解説してきました。
今回も引き続き、コーディング時に役立つEclipseの機能を解説します。
「Android開発初心者に便利なEclipseの機能(1)と(2)では、次の合計5点について解説しました。
- 実機、もしくはエミュレータの画面のスクリーンショットを取る
- オーバーライドを簡単に実装する
- 呼び出し階層を開く
- 型階層を開く
- インポートの編成
今回は、次の3点について解説します。
- コメントアウトコードを簡単に入力する
- エディタで表示するファイルを切り替える
- ソースコード中のクラスやメソッドへ移動する
コメントアウトコードを簡単に入力する
コーディングしていて、デバッグ用にコードをコメントアウトしたり、コメントアウトでコードの説明を書くことは日常的にあると思います。
コメントアウトを行う際、既に書かれている複数行のコードを、コメントアウトコード「//」や「/* */」を手で記載するのは面倒ですよね。
そんな時、Eclipseには便利なショートカットキーがあります。
まず、コメントアウトしたい部分を選択します。
コメントアウトしたい部分を選択したら、メニューバー「ソース」→「ブロック・コメントの追加」を選択します。
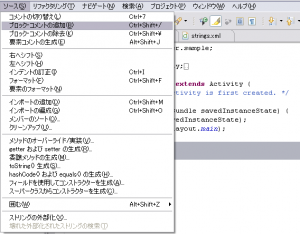
「ブロック・コメントの追加」を選択すると、次のように選択されていたコメントアウトしたい部分にコメントアウトコード「/* */」が入力されます。
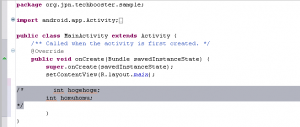
以上の操作を、ショートカットキーでより簡単に行うことも可能です。
コメントアウトしたい部分を選択したら、キーボードで 「ctrl + /」と入力すると、選択されたコードの前に単数行のコメントアウトコード「//」が入力されます。
また、「ctrl + shift + /」と入力すると、 複数行のコメントアウトコード「/* */」が、選択されたコメントアウトしたい部分の前後に挿入されます。
一部だけコメントアウトしたい時や、がっつりクラスごとコメントアウトしたい時など、用途によって「//」を「/* */」使い分けたら、コーディングが楽になりますね!
エディタで表示するファイルを切り替える
コーディングしていて、次々にクラスファイルを生成し、エディターエリアのタブの数が膨れ上がっていく、ということがあるかと思います。
「タブが多すぎて、確認したいファイルのタブがどれなのか見にくい!!」
こんな悲鳴が聞こえてきます。
でも大丈夫!そんなタブだらけで見にくい状態になってしまっても、Eclipseの便利な機能を使えば、目当てのファイルを簡単に表示することができます。
キーボードで「ctrl + E」と入力すると、次の図のようにエディターエリアの右上部に、現在開いているファイルのリストが表示されます。
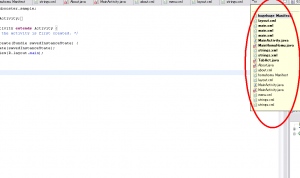
さらに、現在開いているファイルのリストが表示されている状態で、ファイルの検索を行うことができます。
次の図のように、表示したいファイルの名前を入力すると、すぐに見つけることができます。
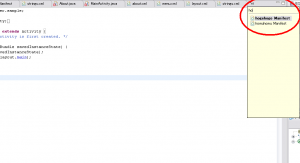
必要のないファイルはコマメに閉じたらエディターエリアは見やすくなるでしょうが、「閉じたら次にまた開くの面倒だよ(´・ω・`)」という方には、是非お薦めしたい機能です!
ソースコード中のクラスやメソッドへ移動する
コーディングしていて、次々にコードが長くなってしまい、どんなクラスや変数を宣言したのか、それらがどこにあるのか、見つけにくくなってしまった、ということが起こってしまう事があります。
そんな時、コード中のクラスや変数をリストとして表示してくれる機能があったら便利ですよね!
リスト表示してくれる素敵な機能が、Eclipseにはあります。
クラスや変数を確認したいファイルをエディターエリアで表示した上で「クイック・アウトライン」を選択すると、次の図のように、コード中のクラスや変数のリストが表示されます。
各クラスの内容も階層で表示されており、非常に見やすくなっています。
さらに、上記ファイルの切り替え同様、検索を行うこともできます。
また、Javaファイルのコードでは、クラスや変数のリストが表示されましたが、XMLファイルでも、各タグの構成がリストとして表示されます。
以上の操作を、ショートカットキーでもできます。
キーボードで「ctrl + o」を入力することで、上記同様、クラスや変数のリストが表示されます。
全てが階層で表示されるので、非常に見やすく、わかりやすいですね!
以上、Android開発初心者に便利なEclipseの機能 (3)でした。