Eclipseの機能を最大限に活かしてコーディングする(1)
TechBoosterでは、過去にAndroid開発初心者に便利なEclipseの機能やEclipseを自分流にカスタマイズするで、Eclipseのカスタマイズ方法や便利な使い方について解説してきました。
今回は、Eclipseを使ってコーディングする上で便利なEclipseの便利な機能について、次の3点を解説します。
- 変数が宣言された場所まで簡単に飛ぶ
- コードアシスト機能を使う
- 一発でインデントを揃える
変数が宣言された場所まで簡単に飛ぶ
コーディングしていて、「この変数ってどこで宣言したんだったっけ…」と思うことがあるかと思います。
そんな時、Eclipseの機能を使えば、一発で変数が宣言されたところまで飛ぶことができます。
まず、宣言された場所を確認したい変数名を選択します。
確認したい変数を選択したら、メニューバー「ナビゲート」→「宣言を開く」を選択します。
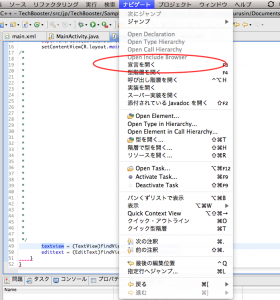
「宣言を開く」を選択すると、変数が宣言された場所までカーソルが移動します。
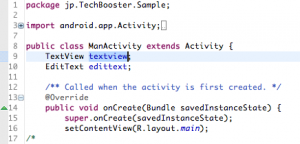
マウスの右クリックからでも、変数が宣言されたところまで飛ぶことができます。
確認したい変数を選択した状態で、右クリック→「宣言を開く」で、同様に変数が宣言された場所までカーソルが移動します。
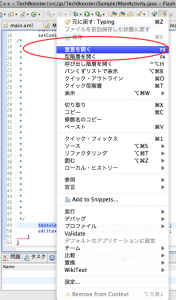
変数の型を確認したい時や、大域変数に変更したい時など、便利な機能となるかと思います。
コードアシスト機能を使う
コーディングする上で、クラス名を全て記入していると、時間がかかってしまったり、タイプミスを起こしてしまったりと、面倒だと思います。
そんな時、Eclipseのコードアシスト機能があれば、より簡単に、より早く、クラスを呼び出すことができます。
呼び出したいプロパティークラスを途中まで記入したら、ctrl + スペースを押してみましょう。
ctrl + スペースを押したら、呼び出せるプロパティークラスのリストが出てくるので、リストの中から選択しましょう。
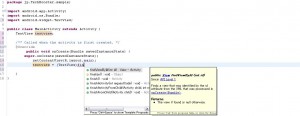
ctrl + スペースでコードアシスト機能を使うと、プロパティークラスの綴りのタイプミスを防ぐだけでなく、作業時間が非常に短縮されますので、作業効率向上にもつながると思います。
一発でインデントを揃える
コーディングを進めていると、微妙に全体のインデントがずれてしまい、プログラム全体が見にくくなってしまう、ということが少なくないかと思います。
そんな時、Eclipseでインデントを揃える機能を使えば、一発で揃えることができます。
ctrl + A等で、ソースコード全体を選択します。
ソースコード全体を選択したら、メニューバー「ソース」→「インデントの訂正」を選択します。
「インデントの訂正」を選択すると、ソースコード全体のインデントが揃えられ、非常に見やすいソースコードとなります。
before
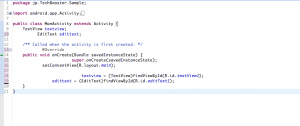
after
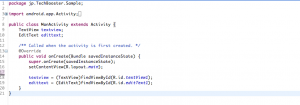
もし、1行だけや1部分だけのインデントを揃えたい場合は、揃えたい部分だけを選択し、メニューバーから「インデントの訂正」を選択しましょう。
また、「宣言を開く」同様に、右クリックからインデントを揃える作業を行うことができます。
インデントを揃えたい部分を選択した状態で、右クリック→「ソース」→「インデントを訂正」で、同様に一髪でインデントを揃えることができます。
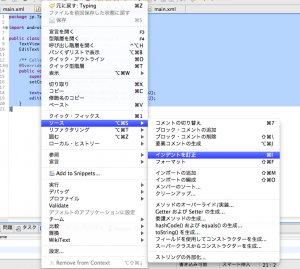
1行ずつ手作業でインデントを揃える必要がないので、非常に簡単で効率的に作業が行えます。
 Eclipseって便利だねっ! Eclipseって便利だねっ! |
以上、「Eclipseの機能を最大限に活かしてコーディングする(1)」でした。