Androidアプリを開発するためにEclipseをインストールしても「イマイチ使いにくい」と思う人は多いかと思います。
「イマイチ使いにくい」という感覚を、Eclipseを自分流にカスタマイズする事で、跳ね除けてしまいましょう!
今回は、Eclipseのカスタマイズにて、次の3点について解説します。
- エディターエリアに行番号を表示する
- 文字コードを設定する
- 表示画面をカスタマイズする
エディターエリアに行番号を表示する
エディターエリアとは、Eclipseで実際にプログラムやXMLを記載するエリアのことです。
Eclipseをインストールした直後は、エディターエリアに行番号は表示されていません。
行番号が表示されていると、エラーコードが出た時にそのエラーがどこなのかを見つけやすいです。
Eclipseをインストールしたら、最初にエディターに行番号を表示するよう、設定してあげましょう。
メニューバー「ウィンドウ」→「設定」から、環境設定画面を表示します。
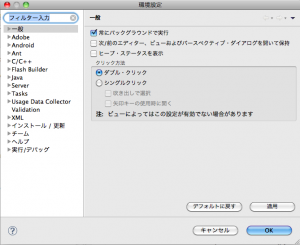
環境設定画面の左側に、各設定項目が羅列されています。
設定項目の「一般」の中に、さらに項目が詳細に分けられています。
「一般」項目の中の「エディター」のさらに中、「テキストエディター」を選択してください。
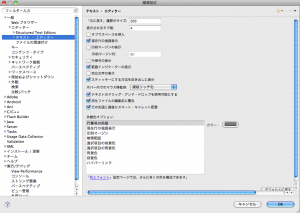
「テキストエディター」の設定画面の中央部よりやや上に、「行番号の表示」項目があります。
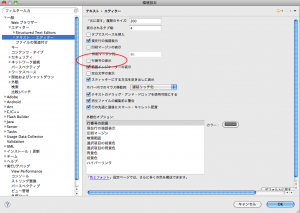
「行番号の表示」のチェックボックスにチェックを入れ、「OK」ボタンを押しましょう。
以上で、エディターエリアに行番号を表示する設定が完了しました。
文字コードを設定する
Eclipseで開発していて、文字コードが違って文字化けしてしまうということが稀に起こります。
文字化けが起こってしまうのを避けるために、Eclipseの文字コードの設定を変更しましょう。
上記「エディターエリアに行番号を表示する」同様、環境設定画面から文字コードの設定を行います。
環境設定画面の項目欄から、「一般」項目の中の「ワークスペース」を選択します。
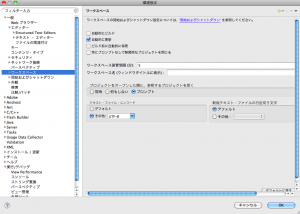
「ワークスペース」の設定画面の一番下に、「テキスト・ファイル・エンコード」欄があります。
「テキスト・ファイル・エンコード」欄のラジオボタン「その他」を選択し、さらに右のプルダウンリストから「UTF-8」を選択します。
以上で、文字コードの設定が完了しました。
アプリの開発を進める上で、文字化けが起こってしまう場合にも、この文字コードの設定をしましょう。
表示画面をカスタマイズする
プログラムを書いていて、「どうもこの画面見にくいなぁ」と思ったことがある人は少なくないかと思います。
画面左側に「パッケージエクスプローラー」
画面中央部に「エディターエリア」
画面右側に「LogCat」
画面下部に「コンソール」
人によっては、「画面全体にエディターエリアが欲しい」という人もいるかと思います。
自分の好きなように、画面を設定しましょう。
メニューバー「ウィンドウ」→「ビューの表示」から、追加したい機能を選択します。
ここで追加できるビューには、様々な機能があります。
よく使うビューの例として、次のようなものがあります。
| パッケージエクスプローラー | 作成されたプロジェクトのパッケージを表示 |
| エディターエリア | 実際にプログラムを記載するフィールド |
| LogCat | Android端末の動作のログを表示 |
| コンソール | エラー表示の出力など、入出力フィールド |
| プロパティ | リソースのプロパティを表示 |
「ビューの表示」にて追加したい機能が見つからない場合は、「ビューの表示」→「その他」から「ビューの表示」画面を表示し、追加したい機能を選択します。
追加したい機能を選択すると、画面内に、その追加したい機能が示されます。
追加した機能を普段は最小化しておき、必要に応じて呼び出すことも可能です。
各機能の「復元」ボタンをクリックすると、最小化されていた機能が表示されます。
その時の気分によって表示させる画面を切り替える、というのも、気分転換にいいかもしれませんね!
自分オリジナルの開発画面を作っちゃおうよ! |
以上「Eclipseを自分流にカスタマイズする」でした。