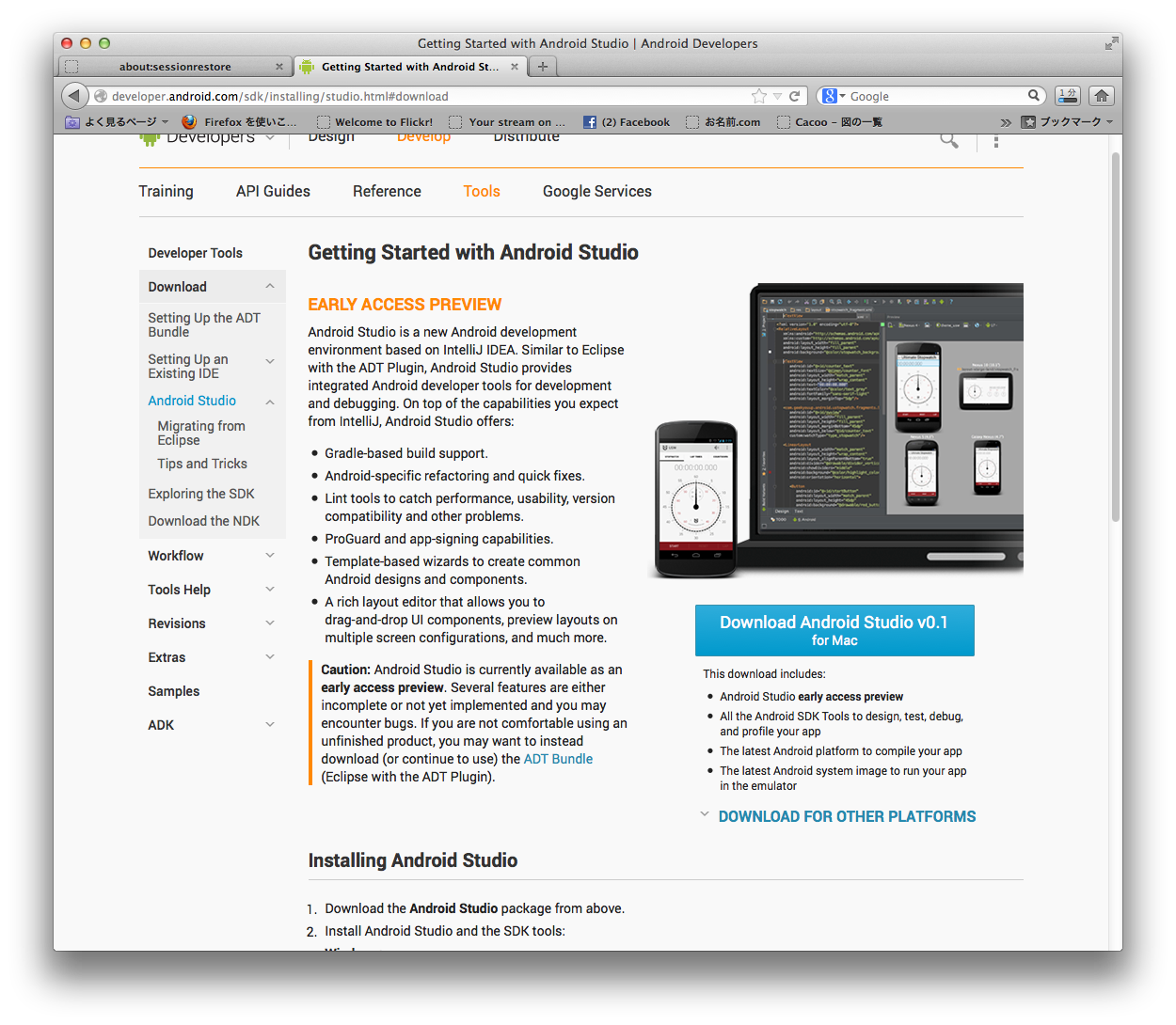Google I/O 2013で発表されたAndroid Studioのインストール方法の紹介です。
本タイトルではMac OS向けにインストールしていますが、Windows向けであればほぼ同様に進める事ができるでしょう。
Eclipseを使った環境構築と異なり、対した手順も必要なく簡単です。
(詳細な内容については、追って記事にしようとおもいます)
ダウンロード
ここからdmgファイルダウンロードしましょう。
利用しているOS向けのインストールパッケージが自動で選択されダウンロードできます。
インストール
MacOS向けの他アプリケーションと同じく、appファイルをApplicationディレクトリにコピーしましょう。

その後、LaunchPadなどからアプリケーションを起動します。
アプリケーションを起動すると、インストール場所の確認があります。
ここでは標準環境にインストールしています。
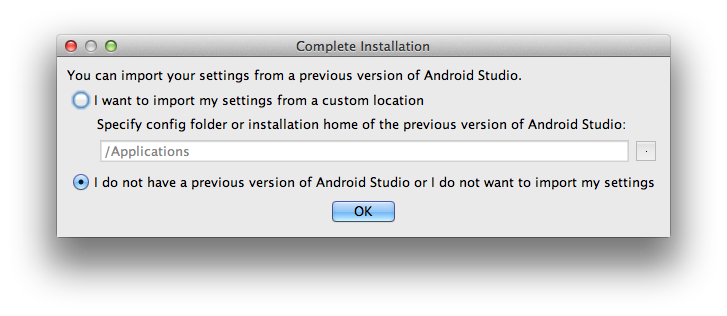
これで、初期設定は完了しました。
次回以降の起動時には、次の画面から立ち上がるようになります。プロジェクトの作成やインポート、環境設定などはこのランチャーから操作できます。
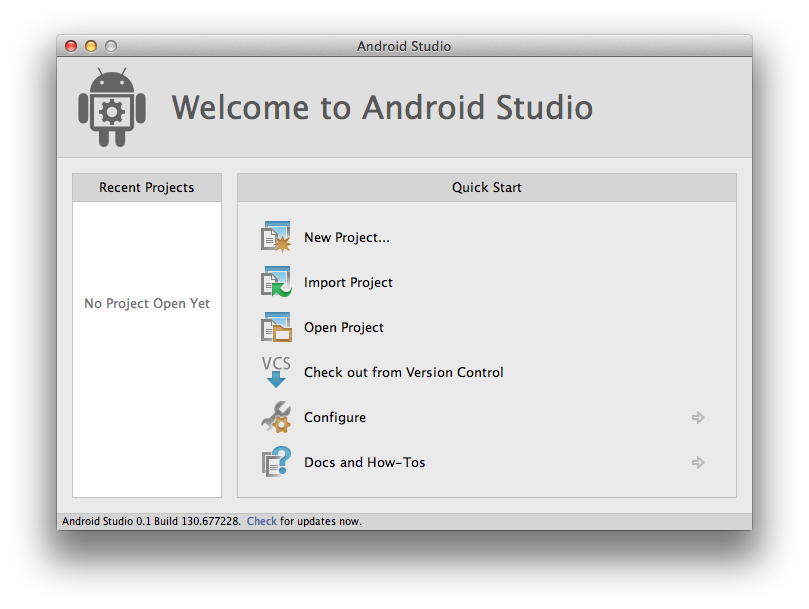
プロジェクト作成時のメニューの内容などについてはただいま調査中です。
追って別記事にまとめていきます。
以前までのSDKを使う為に
Android Studioを新しくインストールすると、新たにSDK関連をダウンロードし直さなければなりません。
いままでに利用しているSDKがあれば、それを利用できます。
ただし、Android SDK ToolsとAndroid SDK Build Toolsが最新版となっていない場合、起動エラーとなるため注意しましょう。
・Android SDK Tools v22(現最新 2013/05/15)
・Android SDK Build Tools v17 (現最新 2013/05/15)
旧SDKをAndroid Studio内のSDKと置き換えることで、新たにダウンロードせずに利用出来ます。
次のコマンドを実行するか、Android Studio.appファイルを右クリック > パッケージの内容を表示からFilnderを利用してSDKファイルを置き換えましょう。
$ cd /Application/Android\ Studio/
$ mv -fr sdk sdk_org
$ cp -afr ./