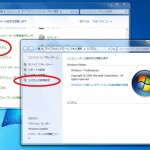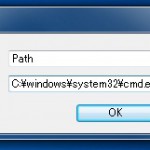開発初心者がよくやる失敗【開発環境構築編】(1)
Androidアプリの開発環境の構築は非常に容易で無料であるため、敷居が非常に低いと言えます。ですが、開発を始める敷居が低い一方、初歩的な所でつまづく人が多いことも現状です。
これからは、開発初心者がよくやる失敗例とその対応方法をシリーズで連載していきます。TechBoosterでは過去にAndroidSDKのインストールにて開発環境の構築について解説しました。
今回は環境構築の段階で悲鳴をあげている人のために、よくやる失敗としてまず以下の2点を紹介、解説します。
- システム環境変数が適切でない
- ADTプラグインがインストールできない
Windowsでシステム環境変数を消してしまう、設定を飛ばしてしまう
Windowsでは、JavaのJDKを使用するために、環境変数のPathを設定しなければなりません。
システム環境変数の設定ステップを飛ばしてしまう、方法を誤ってしまう、ということがあります。
方法を誤ってしまうと「コマンドプロンプトでping等のコマンドが使えなくなってしまった!」という悲鳴をあげることになります。ここでは、windows7における設定方法を詳しく解説します。
システム環境変数の設定方法
1.Windowsのスタートボタンからコントロールパネル→システム→システムの詳細設定でシステムのプロパティ画面を表示
2.システムのプロパティ画面から、詳細設定タブ→環境変数で今度は環境変数の編集画面を表示
環境変数の編集画面から、システム環境変数欄の中のPathを変更しなければなりません。
編集する際に注意しなければならないのは、「pathを書き換えるのではなく、追記すること」です。
「Pathの内容を全部削除して書き換えたら、コマンドプロンプトがおかしくなった!」
こんな悲鳴が聞こえてきます。Pathの内容を削除して書き換えてしまうと、コマンドプロンプトが正常動作しなくなってしまいます。
大事なことなので2回言います。「pathを書き換えるのではなく、追記すること」です。
それでは、Pathを編集します。
Pathの編集
3.Pathを選択して編集ボタンを押し、システム変数の編集画面を表示
4.システム変数の編集画面の変数値に、SDKを保存した場所を追記
今回はSDKをCドライブ直下のandroid-sdkフォルダに保存したのでC:¥android-sdk¥toolsを追記します。
(※AndroidSDKバージョン2.2以降の場合は、C:¥android-sdk¥tools)
既存の変数値の最後に「;(セミコロン)」を着けてから、追記してください。
上の場合、追記後は C:¥windows¥system32¥cmd.exe;C:¥android-sdk¥toolsとなります。
以上でPathの編集は完了です。OKを選択し、画面を閉じてください。
ADTプラグインがインストールできない
Androidアプリを開発するためには、Android SDKプラグインが必要です。
過去の記事のAndroidSDKのインストールでもインストール方法を説明しています。
ですが、様々な解説サイトの説明通りにプラグインのインストールを行っても失敗することがあります。
「サイトに掲載されているURLを入力してもリストが出てこない!」
こんな悲鳴が聞こえてきます。
インストールするプラグインがうまく見つけられないと、プラグインのリストが表示されません。
Android SDK プラグインをインストールするために入力するURLがこちら
https://dl-ssl.google.com/android/eclipse/
入力するURLを少し変更してあげることで、解決することができます。
頭の httpsから「s」を取り除き、「http」に変えてみましょう。
httpsをhttpに変えることで、インストールを進行させることができます。あとは画面の指示通り作業を進めれば、設定は完了です。
以上、開発初心者がよくやる失敗の連載第1弾【開発環境構築編】(1)でした。