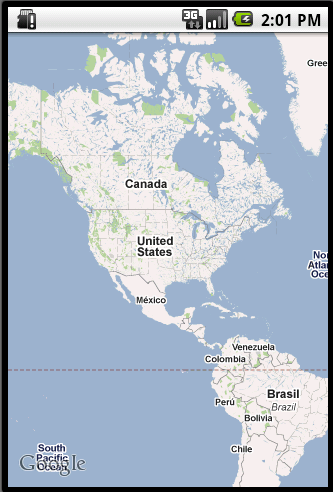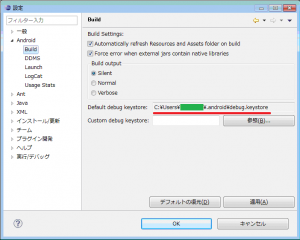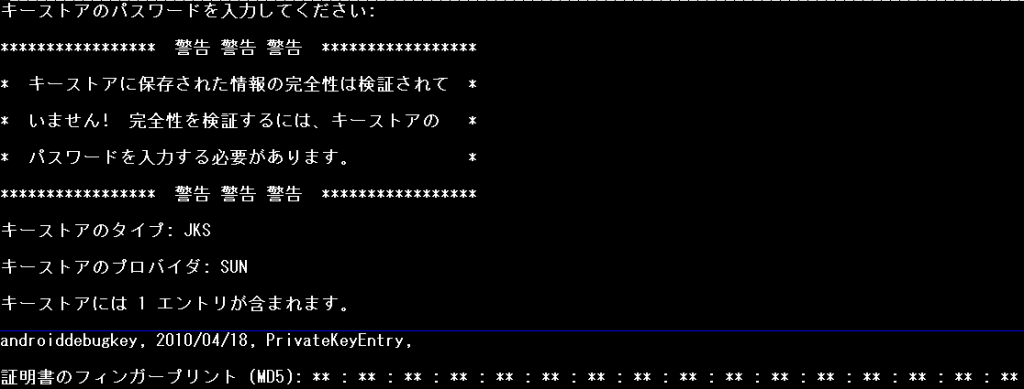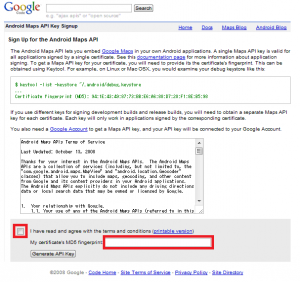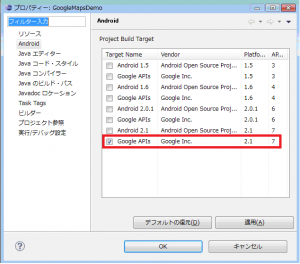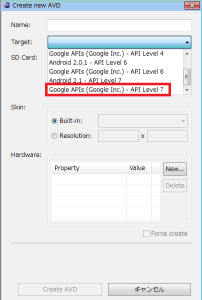Google Maps API Keyを取得する
Androidでは、Google Mapを利用したアプリケーションを作成することが可能です。
Google Mapを利用するためには、Google Map API Keyを取得する必要があります。
今回は、Google Mapを利用する際に必要となってくる、Google Maps API Keyを取得する方法をご説明します。

では、続きをどうぞ。
MD5の取得
まず、JAVAの電子署名であるMD5を取得します。
eclipseを起動しましょう。
eclipseが起動したら、[ウィンドウ]→[設定]を選択し、
ダイアログ画面が表示されたら[Android]→[Build]画面を表示します。
次に、KeyToolを実行します。コマンドプロンプトから、以下を実行してください。
$ keytool /list /keystore “<(上図下線部)のパス>”
keytoolへのパスが通っていない場合は、以下のコマンドを実行します。
$ “C:\Program Files\Java\jdk1.6.0_14\bin\keytool.exe” –list -keystore “<(上図下線部)のパス>”
実行後、プロンプト上に、以下のように表示されます。
※パスワード(一行目)は入力せず、Enterで構いません。
「証明書のフィンガープリント (MD5):」以降の値がMD5となります。
Google Map API Key の取得
では、取得したMD5から、API Keyを取得します。
次のURLにアクセスしましょう。
http://code.google.com/intl/ja/android/maps-api-signup.html
チェックボックス(同意書)に同意し、「My certificate’s MD5 fingerprint: 」のテキストボックスに、先ほど取得したMD5 フィンガープリントの値を入力します。
「Generate API Key」ボタンを押下すれば、API Keyの取得は完了です。
取得したAPI Keyは、MapViewの生成時に使用します。以下のように記述します。
1 | MapView mapView = new MapView(this, “<API Key>”); |
AVDの作成
Google Mapを利用する場合は、Project Build Target (以後PBT)のAPIレベルと、APIレベルを一致させたAVDを利用する必要があります。
プロジェクトで右クリック→[プロパティー]でPBTを確認、変更しましょう。ここでは Google APIs を選択します。
[ウィンドウ]→[Android SDK and AVD Manager]→[NEW]を選択し、以下のダイアログを表示させたら、
PBTと同じAPIを選択しましょう。
後はCreate AVDボタンを押せば完了です。
今回は、Google Mapを利用したアプリを作成するための下準備として、Google Maps API Keyの取得方法と、AVDの作成について説明しました。
具体的な実装方法は、次回以降でご説明したいと思います。