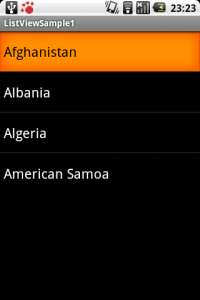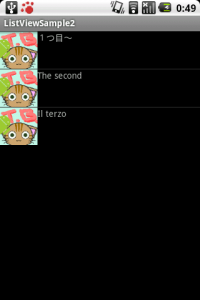リストビューをカスタマイズする
以前の記事(リストビューを使ってデータを一覧表示する)でリストビューを扱う方法がありましたが、文字だけを表示させていました。
今回は画像と文字を表示させてみようと思います。
では続きで説明して行きます。
各行に表示させるアイテムの準備
まずは画像(Bitmap)とテキスト(String)を1つ持つアイテム用のクラスを用意します。ここではCustomDataクラスとします。
今回は説明のために簡易的にメンバに1つずつ持たせましたが、もちろん画像や文字列を複数表示させることは可能です。
public class CustomData {
private Bitmap imageData_;
private String textData_;
public void setImagaData(Bitmap image) {
imageData_ = image;
}
public Bitmap getImageData() {
return imageData_;
}
public void setTextData(String text) {
textData_ = text;
}
public String getTextData() {
return textData_;
}
}
そして、このアイテムを表示するレイアウトファイル(xml)も合わせて準備します。リストの各々の行のレイアウトということになります。
<?xml version="1.0" encoding="utf-8"?>
<LinearLayout xmlns:android="http://schemas.android.com/apk/res/android"
android:orientation="horizontal"
android:layout_width="wrap_content"
android:layout_height="wrap_content"
>
<ImageView
android:id="@+id/image"
android:layout_width="60dip"
android:layout_height="60dip"
/>
<TextView
android:id="@+id/text"
android:choiceMode="singleChoice"
android:layout_width="wrap_content"
android:layout_height="wrap_content"
/>
</LinearLayout>
ArrayAdapterクラスの継承
さて、アイテム用のクラスが用意できたらそれらを扱うArrayAdapterクラスを準備します。
前回はArrayAdapter<String>のように文字列だけを表示していましたが、今回は独自のアイテム用のクラスCustomDataを扱えるようにArrayAdapterを継承して準備します。
CustomAdapterという名前で作ってみます。
getViewメソッドでListViewの各行に表示するアイテムを返すことになります。ですので、このgetViewメソッドをオーバーライドしてCustomDataクラスから必要なデータを取り出してViewを作る処理を記述します。
getViewメソッドは各行を表示しようとした時に呼ばれます。どの行を表示しようとしているかは引数のpositionで分かります。
まずはgetItemメソッドを利用してListの中から表示しようとしている行のアイテムを取得します。
次にconvertViewがnullかどうかを判断しています。スクロールするほどの行がある場合、メモリーの消費を抑えるためにViewを使い回します。そのためnullでない場合は使い回して、nullの場合のみ新しくViewを生成します。
あとはそのViewの各要素にitemのメンバに用意している画像と文字列をセットすればOKです。
public class CustomAdapter extends ArrayAdapter<CustomData> {
private LayoutInflater layoutInflater_;
public CustomAdapter(Context context, int textViewResourceId, List<CustomData> objects) {
super(context, textViewResourceId, objects);
layoutInflater_ = (LayoutInflater) context.getSystemService(Context.LAYOUT_INFLATER_SERVICE);
}
@Override
public View getView(int position, View convertView, ViewGroup parent) {
// 特定の行(position)のデータを得る
CustomData item = (CustomData)getItem(position);
// convertViewは使い回しされている可能性があるのでnullの時だけ新しく作る
if (null == convertView) {
convertView = layoutInflater_.inflate(R.layout.custom_layout, null);
}
// CustomDataのデータをViewの各Widgetにセットする
ImageView imageView;
imageView = (ImageView)convertView.findViewById(R.id.image);
imageView.setImageBitmap(item.getImageData());
TextView textView;
textView = (TextView)convertView.findViewById(R.id.text);
textView.setText(item.getTextData());
return convertView;
}
}
表示してみる
さて、表示するアイテムのクラス、ArrayAdapterの準備が完了しました。 あとはそのアイテムのクラスのListを作成して、新しく作ったArrayAdapterの継承クラスのコンストラクタに与えて生成します。 そしてListViewのsetAdapterメソッドでセットすれば完了です。
public class ListViewSample2 extends Activity {
@Override
public void onCreate(Bundle savedInstanceState) {
super.onCreate(savedInstanceState);
setContentView(R.layout.main);
// リソースに準備した画像ファイルからBitmapを作成しておく
Bitmap image;
image = BitmapFactory.decodeResource(getResources(), R.drawable.tb);
// データの作成
List<CustomData> objects = new ArrayList<CustomData>();
CustomData item1 = new CustomData();
item1.setImagaData(image);
item1.setTextData("1つ目〜");
CustomData item2 = new CustomData();
item2.setImagaData(image);
item2.setTextData("The second");
CustomData item3 = new CustomData();
item3.setImagaData(image);
item3.setTextData("Il terzo");
objects.add(item1);
objects.add(item2);
objects.add(item3);
CustomAdapter customAdapater = new CustomAdapter(this, 0, objects);
ListView listView = (ListView)findViewById(R.id.list);
listView.setAdapter(customAdapater);
}
}